関数を勉強しよう!!って思ったとき、まずはじめに使う関数はSUM関数ではないでしょうか?
SUM関数なんて、簡単でしょ。聞くまでもないわ。って思うかもしれませんが、意外と落とし穴あるんですよ。
そんなSUM関数について説明していこうとおもいます。
合計を求めるSUM関数の使い方
合計を求めるときSUM関数を利用します。SUM関数の入力方法は3パターンあります。
- 計算式と同じようにキーボードで入力する。
- 関数の挿入ボタンを使用する。
- オートSUMボタンを使用する。
計算式と同じようにキーボード入力をする
SUM関数を使用しなくても、合計を求めることはできますよね。
その場合、計算式をセルに直接入力しているはずです。
下表B7セルに合計を出したい場合、普通の計算式だったらB7セルに=B4+B5+B6と入力すれば合計が求められますよね。
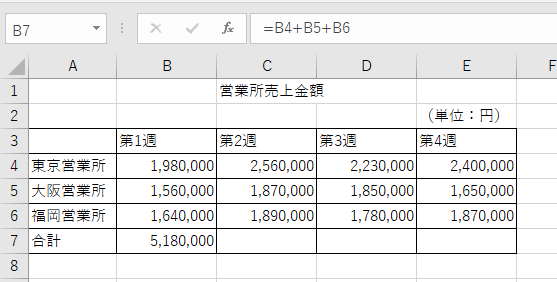
それと同様にSUM関数もセルに計算式と同じようにSUM関数を入力することで合計が求められます。
=SUM(B4:B6)
B4セルからB6セルまでを合計する。っていう関数です。
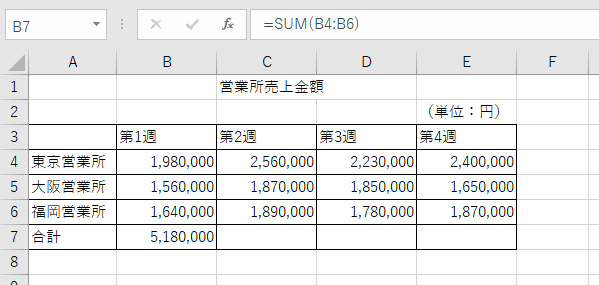
計算式で求めてもSUM関数で求めても当たり前ですが、結果は同じです(笑)
関数の挿入ボタンを使用する
下画像の赤丸のボタンが関数の挿入ボタンになります。
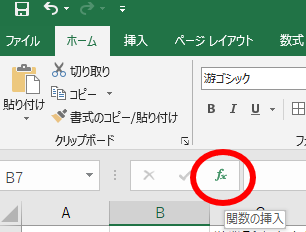
このボタンを使用して関数を入力してみましょう。
合計を求めたいセルをまずクリック。今回はB7セルをクリックします。
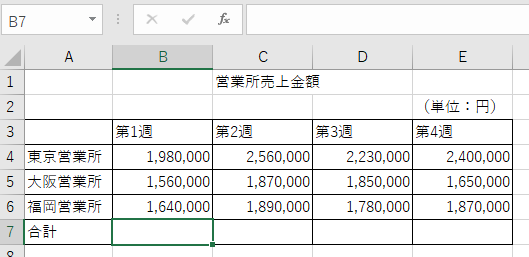
この状態で、関数の挿入ボタンをクリックします。
関数の挿入ダイアログボックスがでてきました。
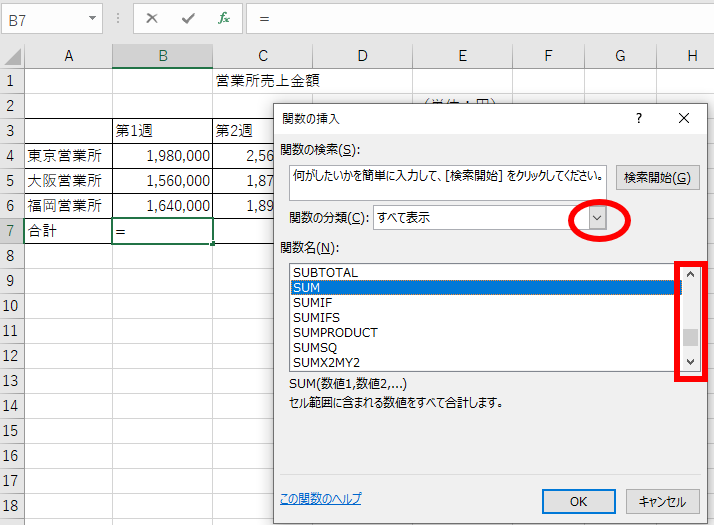
ここで自分が使用したい関数を選びます。
関数の分類をすべて表示にして、スクロールボックスを下へスクロールしてSUM関数を選びOK。
関数の引数ダイアログボックスが出てくるので、求める範囲が正しく入力されているか確認します。
自動で入っているので、もし範囲が違うようでしたら、自分で修正が必要です。
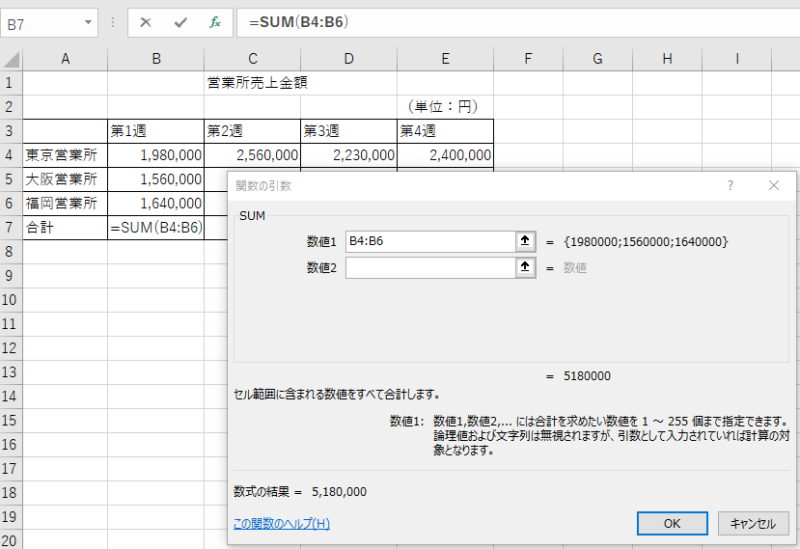
範囲が問題なければOKをクリック。
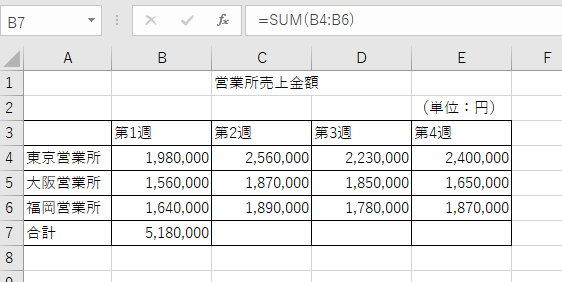
オートSUMボタンを使用する
ホームタブの右端の方の編集グループのオートSUMボタンを使用します。
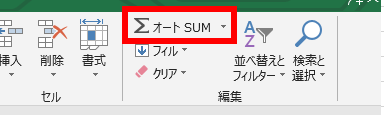
数式タブにもオートSUMボタンはありますので、どちらでも使いやすい方を使用してください。
使用方法はまず、B4セルからF7セルまでをドラッグして選びます。
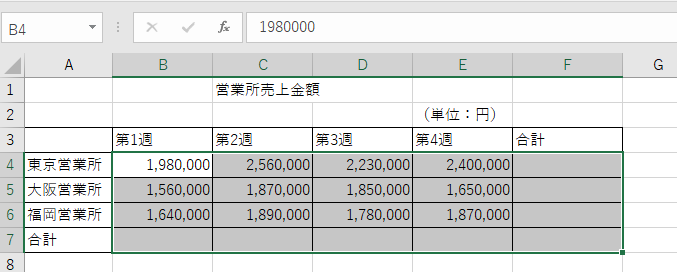
そしてオートSUMボタンをクリックします。
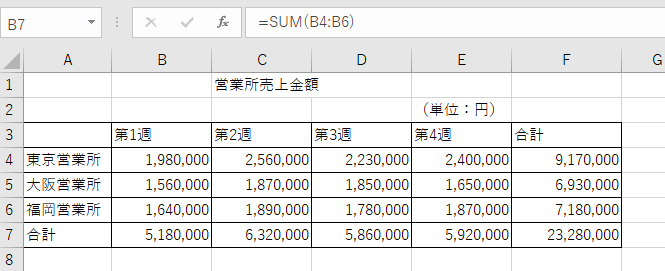
はい。完成!!
どのやり方が正解とかはないです。その場その場で自分が使いやすい方法で使用すればいいのです。
=B4+B5+B6+B7+B8+B9って入力するりはオートSUM使用する方が早いですよね。
でもB4とB5を足すだけなら、どっちでもいい(笑)
自分が使用しやすい方法でご利用ください。
意外な落とし穴。え?ちゃんとSUM関数つかってるのに1円あわないんですけど
下のような表があった場合、合計はSUM関数使うまでもなく、40!!ってみなさん答えますよね。
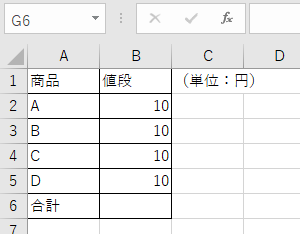
それなのに、SUM関数を使ってみたら、40・・・1????よんじゅーいち!!
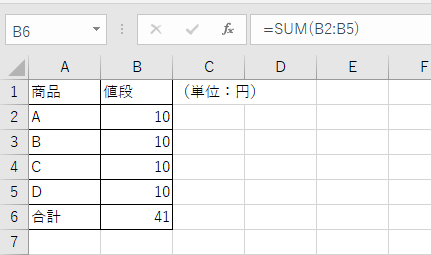
SUM関数使ってるのに合計あわないです!!SUM関数おかしいです!!って言ってきた後輩がうちの部署にもいました。
いえ・・・SUM関数はおかしくないのですよ。B2セルをクリックしてみましょう。
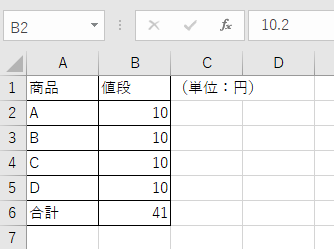
そうです。小数点以下の値が隠れているのが原因です。
もっとわかりやすいように、表示形式を標準に変えてみましょう。
B列を選んで右クリック、セルの書式設定を選んでください。
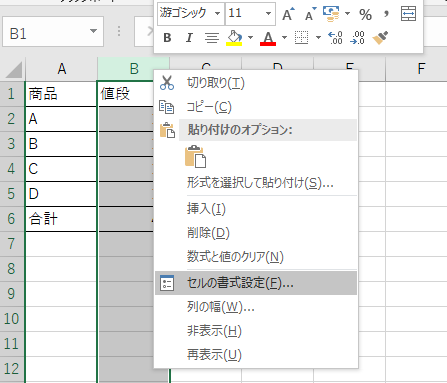
表示形式で標準を選んでOK。
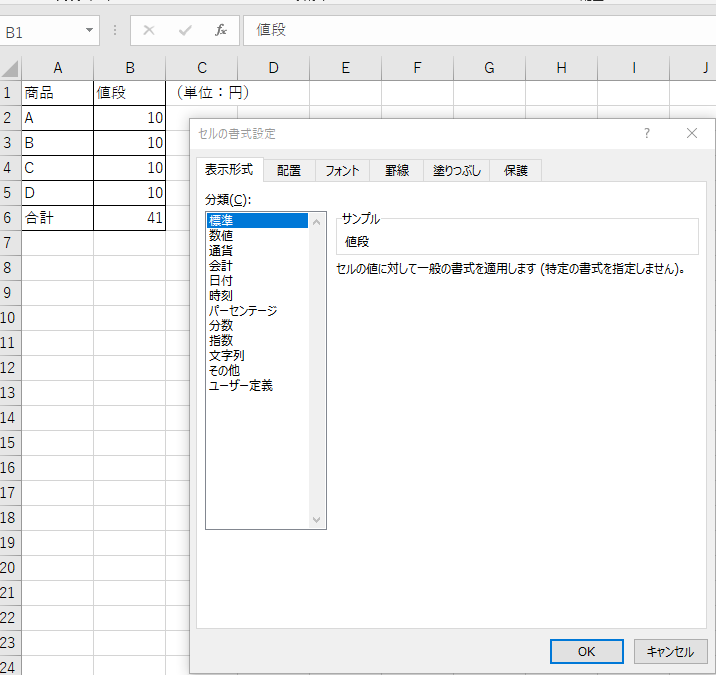
すると隠れていた小数点以下があらわれました。
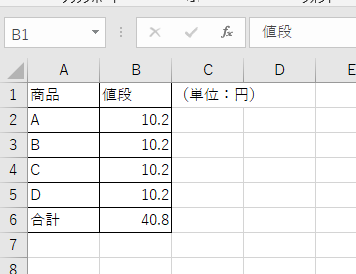
そうです。この式は10+10+10+10ではなく、10.2+10.2+10.2+10.2という式だったのです。
意味は理解できたが、じゃ、どうやって処理したらいいの?ですよね。
ROUND関数を使って端数をなくしましょう。
10.2を10に処理してから計算すると1円の差異はなくなります。
C2セルに=ROUND(B2,0)と入力しました。
B2セルの小数点以下を四捨五入
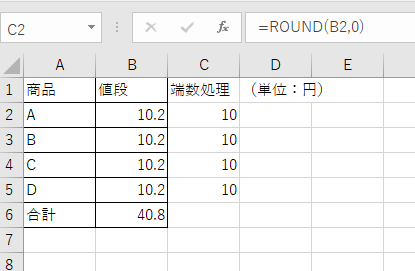
この状態でもう一度SUM関数を使用してみます。
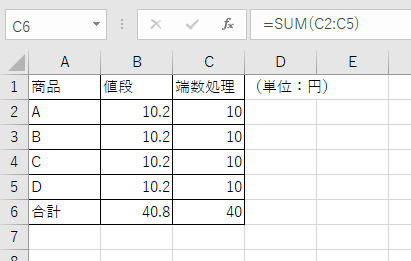
1円の差異はなくなりました。
ROUND関数の具体的な使用方法につていは別記事でも紹介してますので、興味があるかたはそちらもどうぞ。
関数を使用しはじめたときは、ネットで使い方を調べるのももちろんいいですが、一冊基本が載っている本を手元に置いておくのもおすすめです。
おすすめ書籍のリンクを貼っておきますのでよろしければどうぞ。
 |
例題30 演習問題70でしっかり学ぶ Excel標準テキスト Windows10/Office2019対応版 新品価格 |
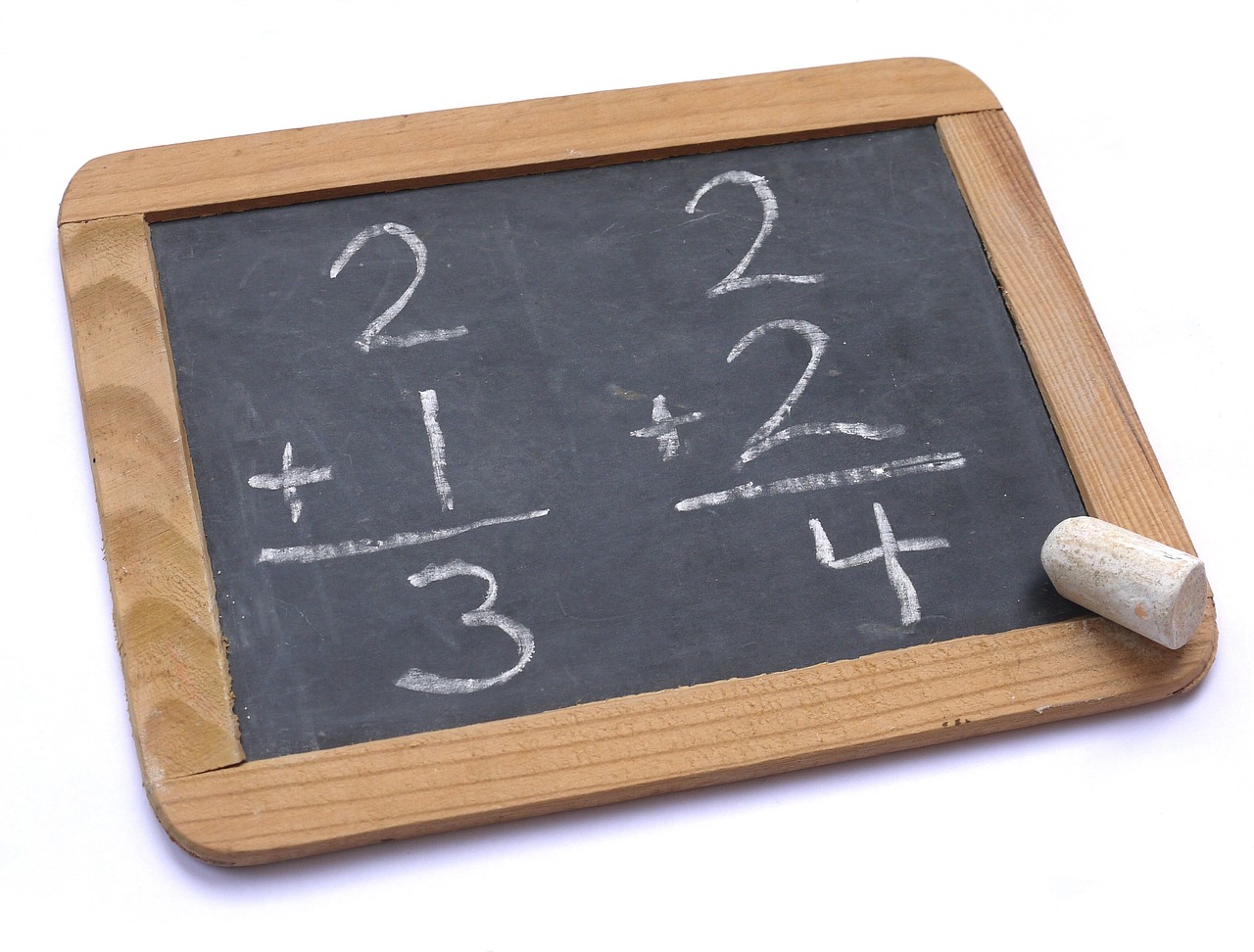



コメント