Excelで1、2、3、4・・・と連番を入力する方法は何通りかあります。全て手入力でやるなんてめんどくさいことはせず、ちょっとした操作で出来ることなので覚えておきましょう。
オートフィル機能を使う
例えばA1に1、A2に2を入力し、A1とA2を選択した状態で右下にある■にマウスを合わせると、下表のようにマウスが+表示になります。この状態で連番を入力したいところまでドラッグコピーすれば完成。
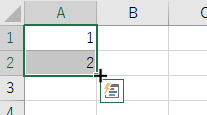
ドラッグコピーとは、クリックした状態で下までドラッグする方法。
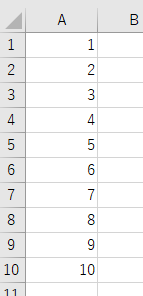
これなら日付も簡単に作れます。
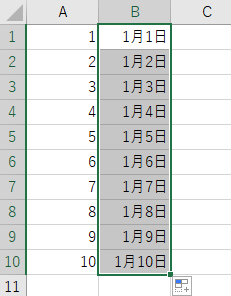
【連続データの作成】機能を使う
ある程度の連番だったらオートフィルで作成したらいいのですが、それが1000とかあったら、ずーっと下までドラッグ続けるのって、ちょっと・・・って思いませんか?
そういう場合は連続データの作成機能を使ってみましょう。
まずはA1に1を入力しエンター。A1を選択したまま、
ホームタブ→フィル→連続データの作成をクリックする
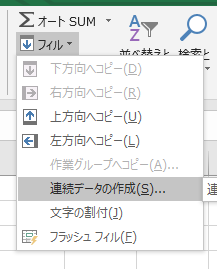
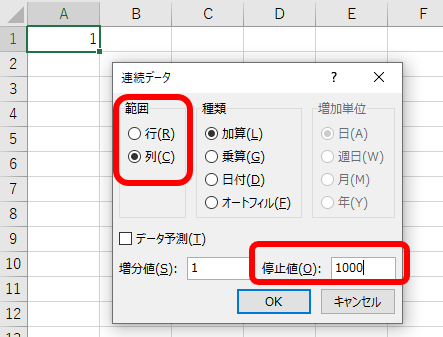
今回は縦に連番を入力したいので範囲を列にチェック。
1000まで連番を作成したいので停止値を1000と入力しOK
これで1から1000までの連番が作成できました。
オートフィル・連続データの作成の注意点
オートフィル・連続データの作成で作った連番は固定値の為、
途中の行を削除してしまうと、連番は崩れてしまいます。
下表連番5を削除した結果を貼り付けてみました。
このように5を削除したら6が5になるわけでなく、5が抜けた状態となります。
連番が崩れるのは困る。という場合は関数を使用する必要があるので、その関数を紹介したいと思います。
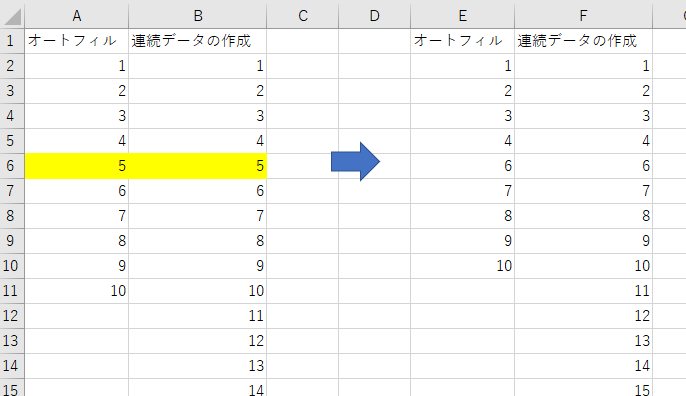
崩れない連番を作成する方法~【関数】ROWを使う~
=ROW()
()内は空白です。
C2セルに入力してみました。
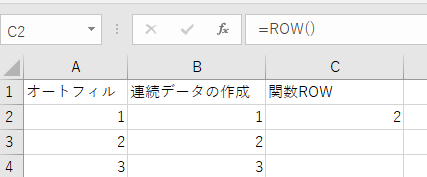
C2セルには2という数字が表示されました。これは、C2セルはシートの2行目にあるから、その行数である2という数字が表示されました。
いやいや、連番は1からはじめないと。って思いますよね。その場合は
=ROW()-1と入力してみてください。
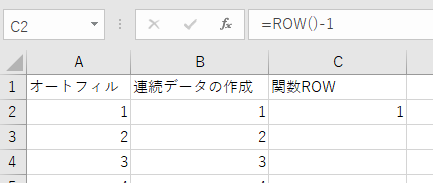
=ROW()は2行目の2をあらわしましたので、そこから1を引くという指示をだしました。
この状態でドラッグコピーすると連番ができます。
ではその状態で先ほどと同じように5を削除してみましょう。
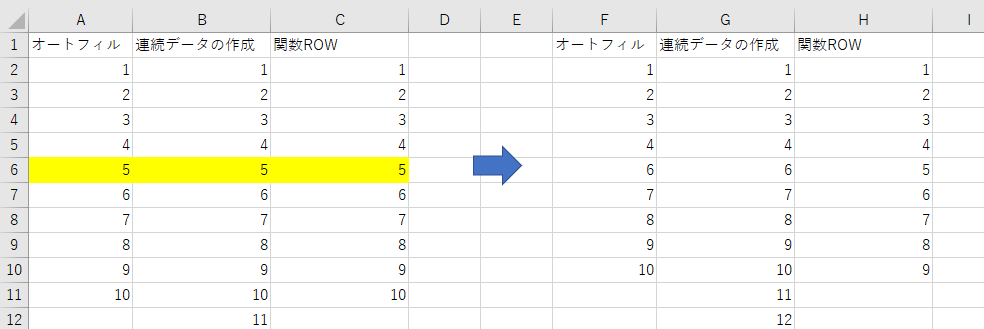
連番が崩れることなく、5が削除できました。
シートの行方向に続く連番を作るには【関数】COLUMNを使おう
=COLUMN()
そのセルがシートの左から何列目にあるかを表示します。
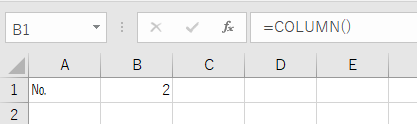
これも先ほどのROW関数と同じように=COLUMN()-1と入力すれば1からの連番となります。

いかがでしたでしょうか?連番作るのなんて、オートフィルですればいいだけでしょ。って思ってた方も、意外と関数までは知らなかったということもあるのではないでしょうか。
参考になれば幸いです。
おすすめ書籍のリンクを貼っておきますのでよろしければ覗いてみてください。
 |
新品価格 |

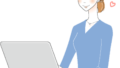

コメント