Excelの関数ってすごくたくさん種類がありますよね。でも実際自分が使用するのなんて、そのなかの数十種類くらいですが、よく使用する関数の中でも、かなりの使用頻度があるのがVLOOKUP関数ではないでしょうか?
今日はそのVLOOKUP関数の基本的な使用方法と、使い始めの方がよく出くわすエラーについても紹介しようと思います。
VLOOKUP関数とは
表からデータを検索するときに使用します。
VLOOKUPのVは縦・垂直という意味のVerticalのVです。LOOKUPは探すという意味なので、要約すると縦に探す。です。
[検索値]に指定したデータを[指定した範囲]の左端の列から検索し、該当行の[列番号]に指定した列のデータを表示します。
言葉で説明するよりも実際にやってみた方がわかりやすいと思いますのでやってみますね。
下表のピンク色の部分を探して入力しないといけない場合、この量なら隣の商品一覧を目視で確認することもできますし、フィルターをつけて探すことも可能な量ですが、いちいち入力しないといけない。しかも、データが1,000とか10,000とかあったらやってられないですよね。
早速VLOOKUP関数を使ってみましょう。
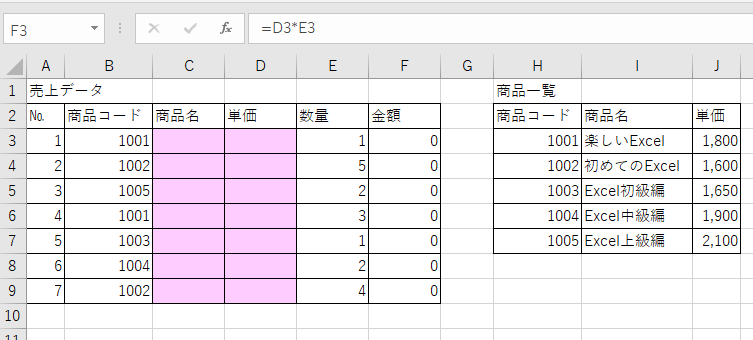
VLOOKUP関数を使ってみよう。
C3セルをクリックし、関数の挿入ボタンをクリックし関数の挿入ダイアログボックスが出てきたら、
関数の分類を検索/行列にして、サイドバーを下におろし、VLOOKUPを選んでOK。
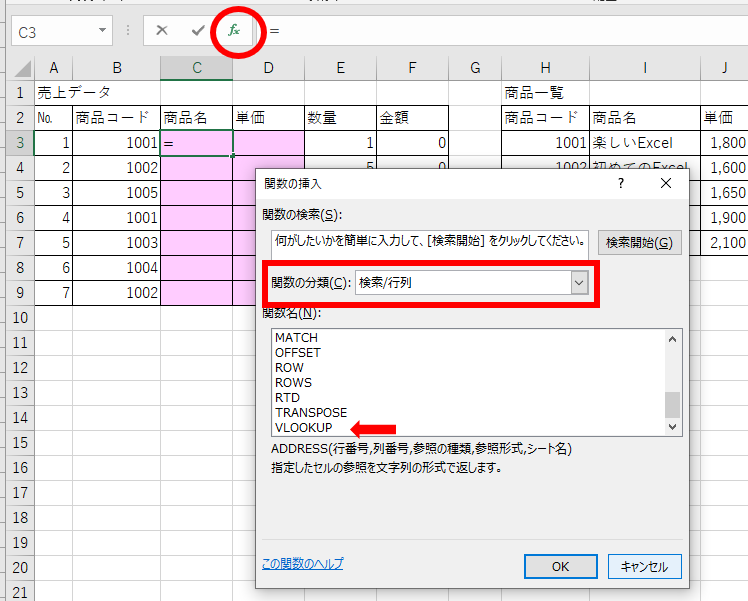
関数の引数ダイアログボックスがでてくるので、検索値から入力していきます。
まずは1001という商品コードがどの商品名なのか調べたいので、検索値にB3と入力します。
範囲はH2:I7 列番号は2 検索方法はFALSE。
下で詳しく説明していきますね。
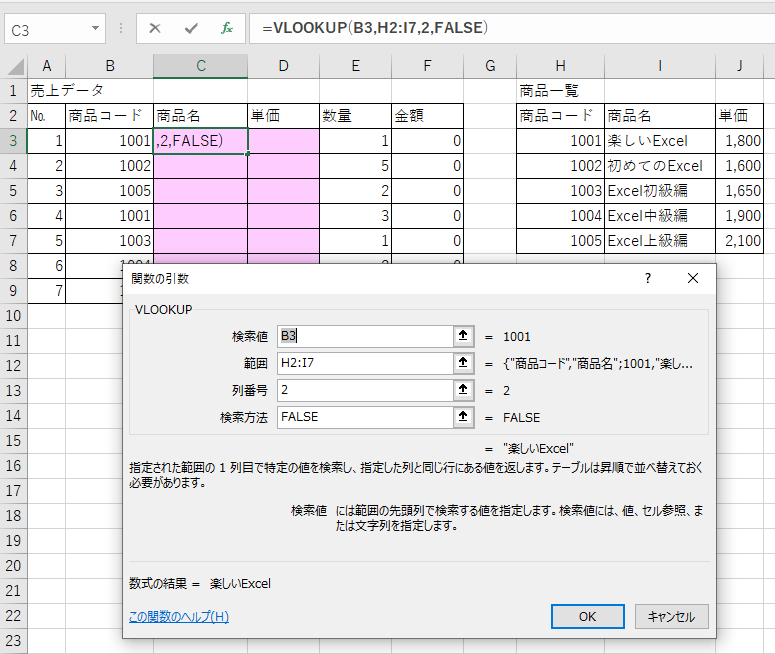
=VLOOKUP(B3,H2:I7,2,FALSE)
検索値:B3(商品コード1001)の商品名を検索したい。
範囲:H2からI7までの青枠部分(この中で商品コード1001の商品名を探す)
列番号:2(C3に表示させたいのは商品名なので、商品名はI列。選択範囲の何列目を表示されるかだから、Hが1列目、Iが2列目 なので、列番号は2を入力)
検索方法:FALSE(商品コードが完全一致のものの商品名を表示させたい。)
そうすると、検索結果がC3セルに表示されました。
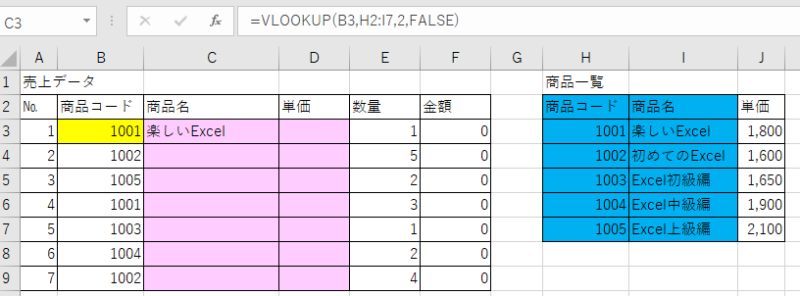
同じ要領でD3セルの単価も検索してみましょう。
=VLOOKUP(B3,H2:J7,3,FALSE)
検索値:B3(商品コード1001)の商品名を検索したい。
範囲:H2からJ7までの青枠部分(この中で商品コード1001の商品名を探す)
列番号:3(D3に表示させたいのは単価なので、単価はJ列。選択範囲の何列目を表示されるかだから、Hが1列目、Iが2列目 Jが3列目なので、列番号は3を入力)
検索方法:FALSE(商品コードが完全一致のものの商品名を表示させたい。)
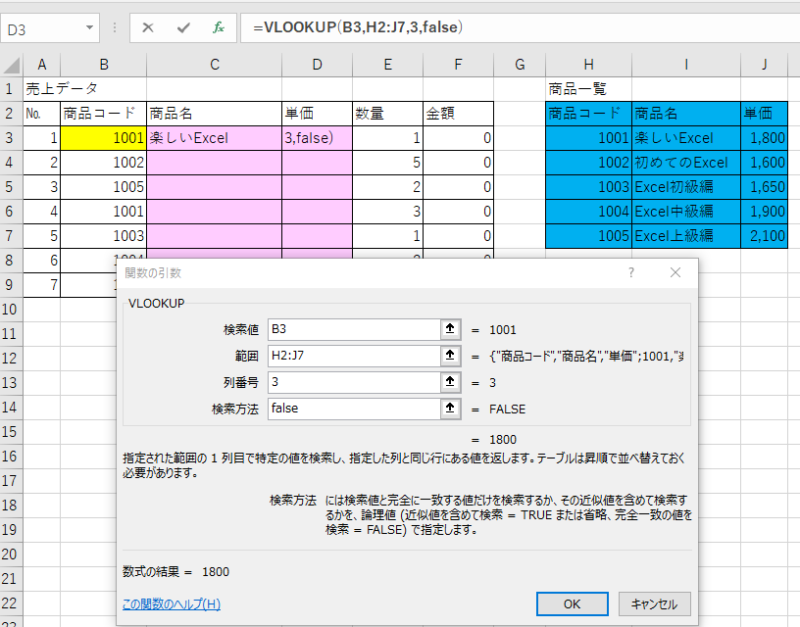
そうすると単価が表示されました。
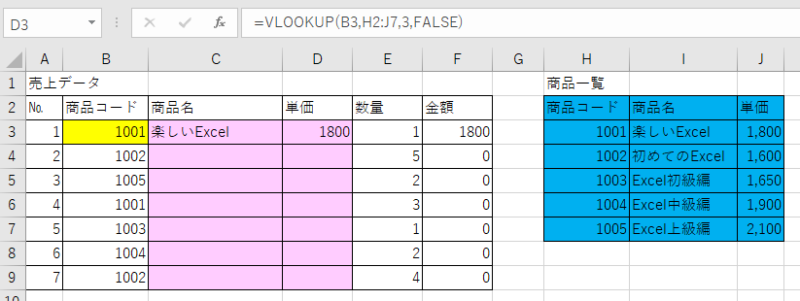
今回はわかりやすくするために、あえて、一つづつ検索しましたが、実務で使用する場合は、絶対参照を使用して効率よく関数をくんでください。
絶対参照を使用してVLOOKUPをくんでみた。
検索値:$B3(B列固定)
範囲:H2からJ7までの青枠部分(完全固定)※J7まで固定したのは、単価もあとで求めたいから。
列番号:2
検索方法:FALSE
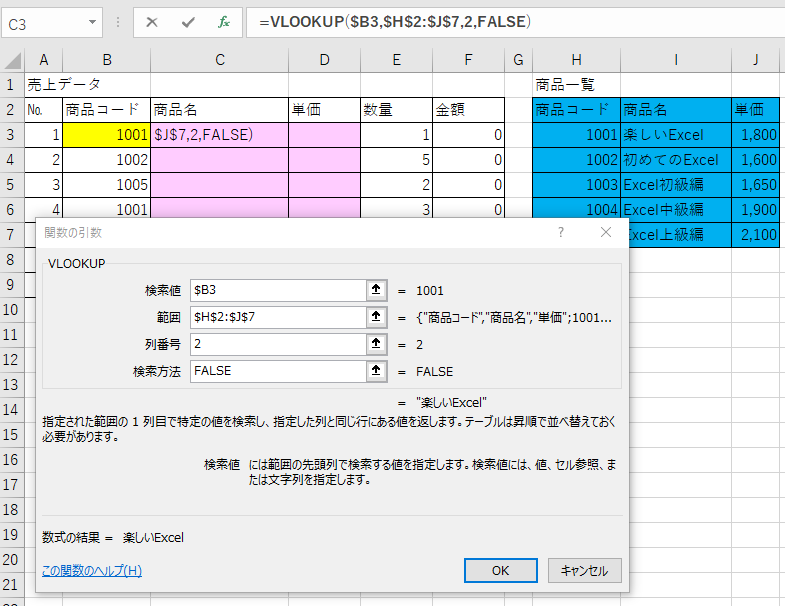
そして、C3セルの右下にマウスをもっていき、■のところダブルクリック
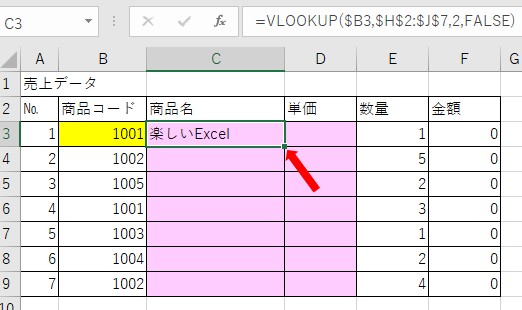
下まで関数がコピーされました。
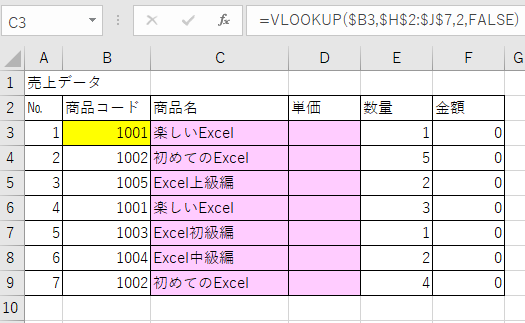
同じ要領でC3セルの関数をコピーしD3へ貼り付けます。コピーしてD4セル右クリック。形式を選択して貼り付けの中の数式を選んでOK。
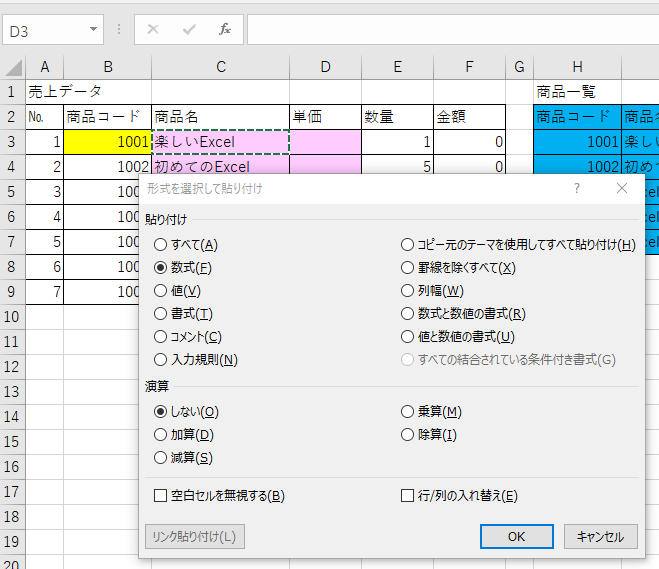
このままではD4セルにも商品名が入ってしまうので、D4セルをクリックして関数の挿入ボタンをクリック。列番号を3に修正してOK
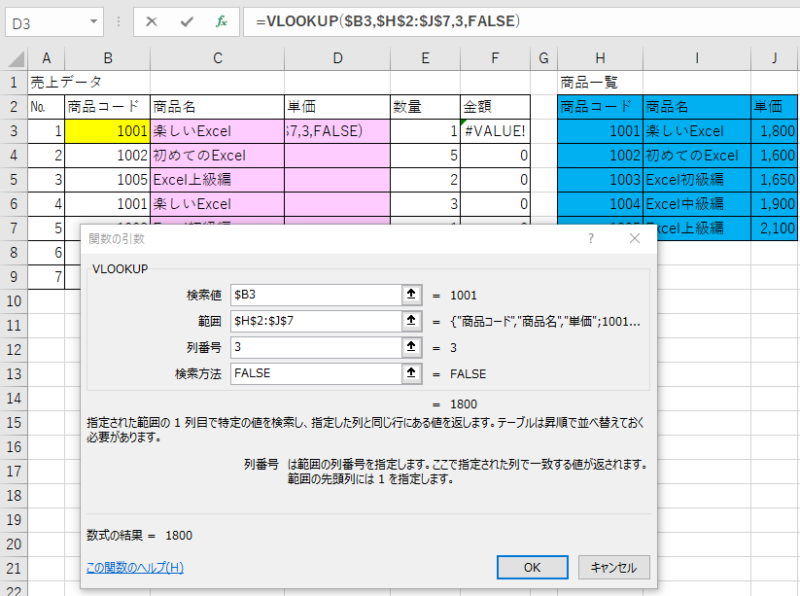
さっきと同じようにD3セルの右下にマウスをもっていき、■のところダブルクリックして下までコピーで完成です。
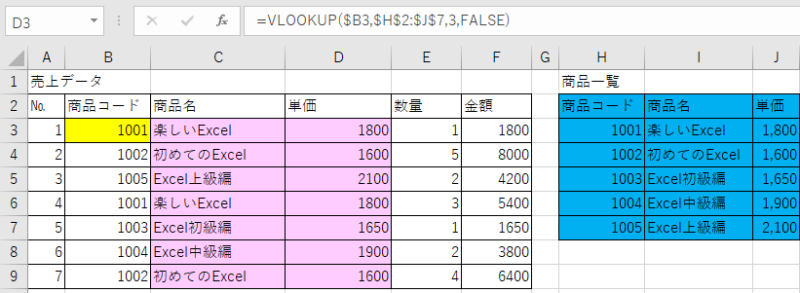
絶対参照は知っておくとかなり便利です。以前紹介したページのリンクを貼っておきますので、気になった方はのぞいてみてください。
おすすめの書籍も紹介しておきます。手元に1冊持っておくと便利ですよ。
 |
例題30 演習問題70でしっかり学ぶ Excel標準テキスト Windows10/Office2019対応版 新品価格 |
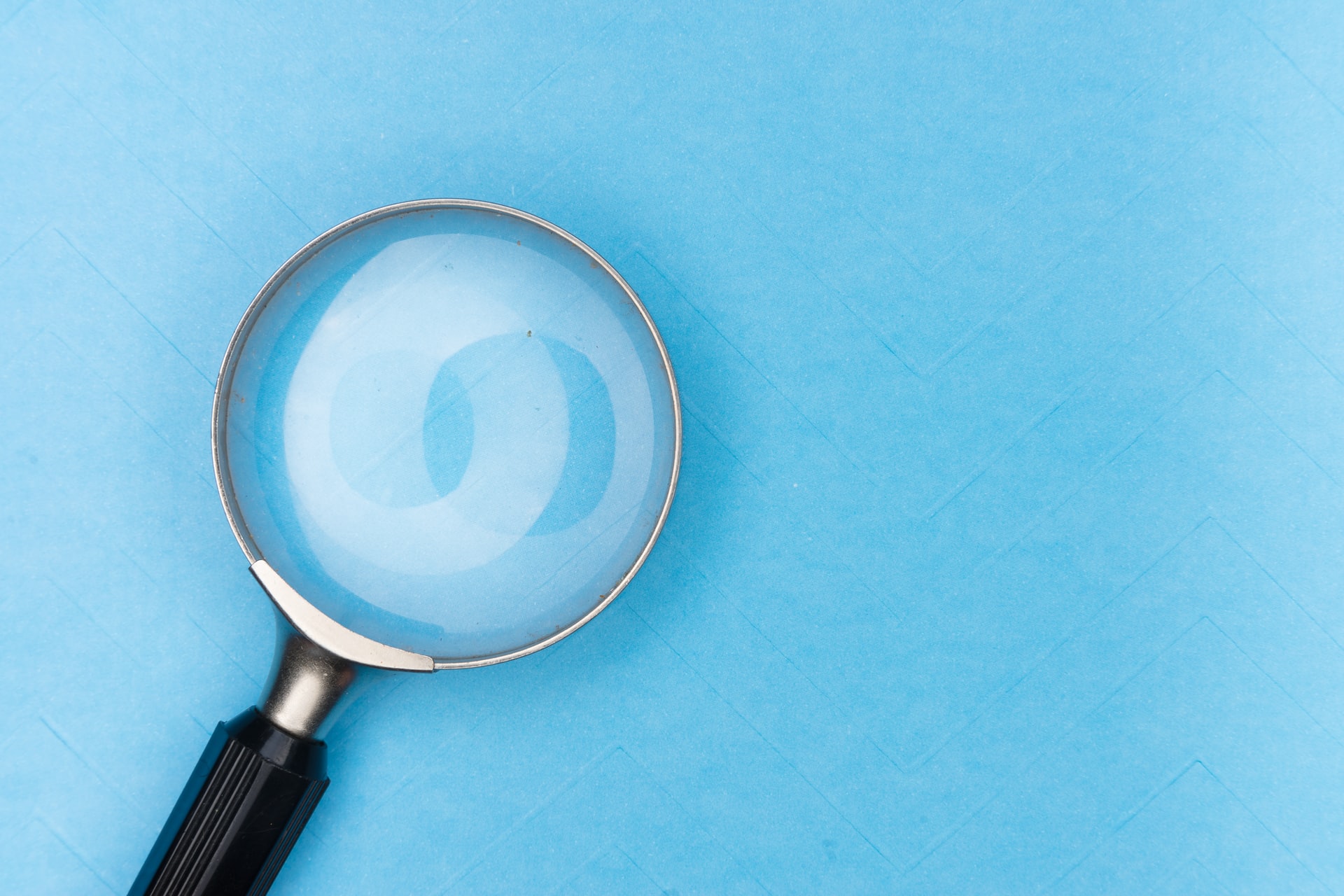



コメント