様々な形式・書式で各箇所からデータが届くことはないでしょうか?はじめに取り決めをしておいても、担当者がかわったり、取り決め自体を忘れてしまったりで、届いたデータを整理するのに時間がかかる!!注意しても直らない!!ってことはないでしょうか?
私はまさに現在経験中です。
そんなわけで、プルダウンメニュー作って、ここからしか選べません!!って風にしたら形式や書式がごちゃごちゃなのを揃える必要もなくなるわけです。時間は有限ですからね。そんなしょーもないことで時間使ってないで他で使いましょうってことで、リスト入力できるようにやり方を紹介したいと思います。
選択肢が少ない場合の設定
例えば、性別を選ぶ等、選択肢が少ない場合のリスト入力設定の方法を紹介します。
リスト入力を設定したいセルを選択する。
データタブをクリックする。
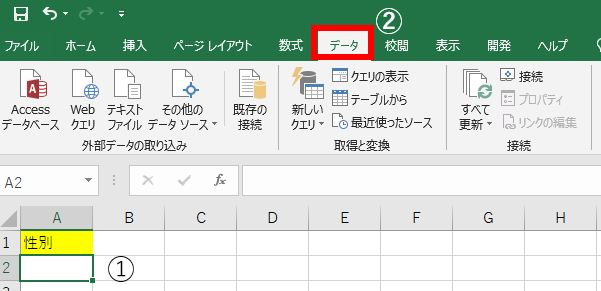
データの入力規則をクリック
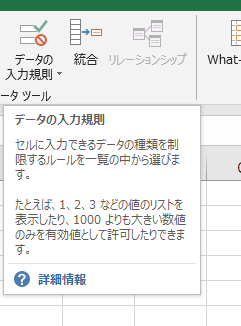
設定タブの入力値の種類をリストを選択する。
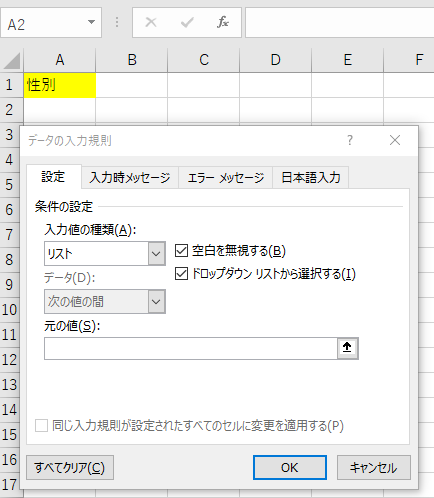
元の値ボックスにて男と女をカンマで区切って入力しOKをクリック
※区切るのはカンマ「,」ですよ!!「、」ではないですよ!!ご注意ください。
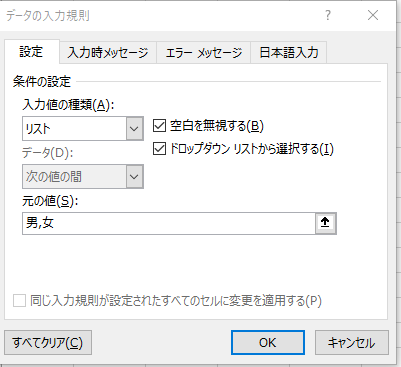
そうすると・・・簡単にドロップダウンリストが完成しました!!
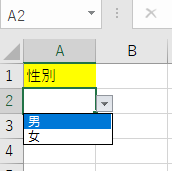
私の場合は、選択肢が少ないものや文字数の少ないものはこういう風に直接元の値に打ち込んで作成しちゃいます。
選択肢が多い場合はあらかじめ選択肢一覧を作ろう
例えば担当者がたくさんいる場合、あらかじめ担当者名マスタを作成しておき、そこから参照してくるように作成することもできます。
途中までは先ほどと同じ。リスト入力を設定したいセルを選択する。
データタブのデータ入力規則をクリックする。
設定タブの入力値の種類をリストを選ぶ
ここからが違うよ!!
元の値ボックス内をクリックしてからマウスでD2セルからD6セルまでを選択してOK
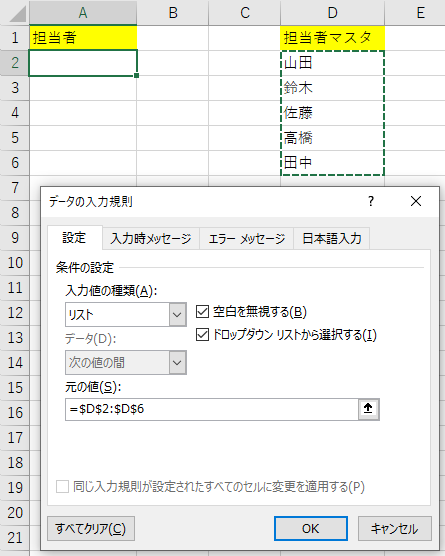
A2セルにセル範囲D2:D6を元データとしたリスト入力を設定できました。
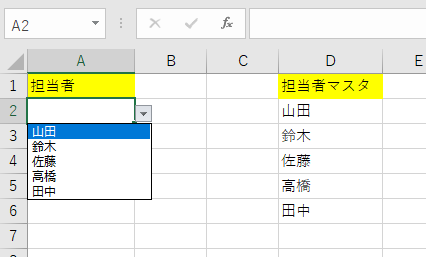
こんな感じでリスト入力に設定しておけば、そこから選べばいいだけなので、入力も楽だし、誤字などもミスもなくなります。今回わかりやすいように、同じシートにマスタを作成しましたが、別シートでマスタを管理し、まとめておいた方が管理もしやすいかと思います。
例えばこんな感じでシートでわけてみました。
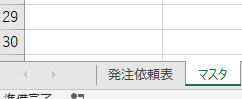
発注依頼表では色がついた数量だけを発注者が手入力する決まりにし、あとは全てリストから選べるように設定しました。
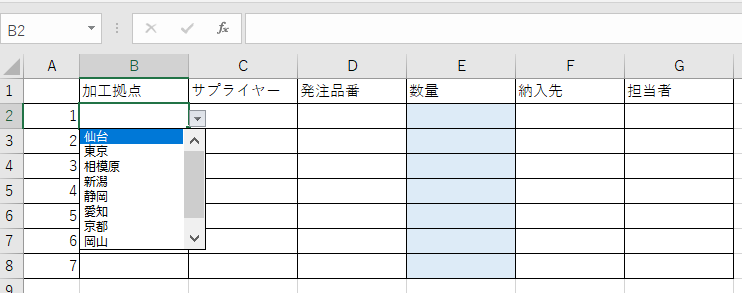
別シートでマスタを管理し、追加があれば増やせるようにしています。
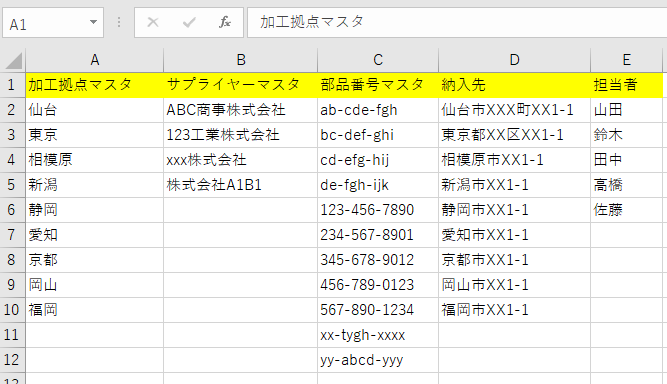
今回は基本的なリスト入力の設定方法をご紹介しました。
参考になれば幸いです。
おすすめ参考書籍をご紹介
 |
新品価格 |



コメント